
Microsoft released Windows 8.1 officially on October 17th, 2013. If you currently are using Windows 8 you can upgrade to Windows 8.1 for free by visiting the Windows Store. Windows 8.1 is effectively an update to Windows 8 with some much needed improvements for traditional Desktop and Laptop users. Additionally Microsoft has optimized and improved their touch oriented interface for mobile and touchscreen devices. The most prominent changes today are the ability to boot directly to the Desktop, the return of the elusive Start button and improvements to Snap Views. Additionally there is also a long list of Mobile, Security and BYOD enhancements, but for the average user these improvements will most likely go unnoticed.
The biggest changes with Windows 8.1 are the improvements that specifically target traditional Desktop & Laptop users. If you are one of these users you will want to pay attention to the Taskbar and Navigation Menu, which is where you will find most of the options to make Windows 8 easier to use with a keyboard & Mouse. To find the Taskbar and Navigation Menu, please switch to the Desktop View in Windows 8.1. At this point you can right click the Taskbar and select “properties” and the subsequent menu will appear. Once here you need to switch to the “navigation” tab, which is where the Start Screen changes can be found. If you would prefer Windows to boot directly to the Desktop, you need to enable this feature by placing a
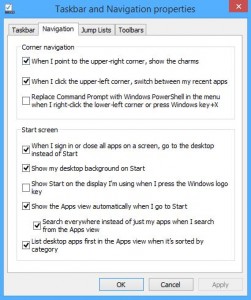
check mark in the box next to “When I sign in or close all apps on a screen, go to the desktop instead of Start.” Additionally this is where you can also unify the desktop background for both the Desktop View and Start View, by enabling “Show my desktop background on Start.” One thing we did notice with this feature is that depending on the background you choose, Start tiles and app names may become an eye sore. This will depend on the individual person, but we recommend playing around with it and seeing what works for you. I personally prefer a solid background on Start as it makes for a clean & organized looking interface.
Now let us focus on some features for the Start button, which has returned in Windows 8.1. Okay… you caught me the Start button may appear to be back, but is still drastically different than previous versions of Windows, and yes that includes the current favorite and most widely used Windows Operating System; Windows 7. So to start (pun intended) lets add some functionality to the Start button. Under the same Taskbar & Navigation Menu you will find two features you want to enable. First the “Show the Apps view automatically when I go to Start,” which will take you to the Apps view when clicking the Start button instead of the default Start Screen; and second “List Desktop apps first in the Apps view when it’s sorted by category,” which will list Desktop apps before others when App view is sorted by category. For those who want to know what this looks like, I have included two images below.
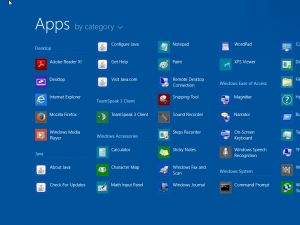
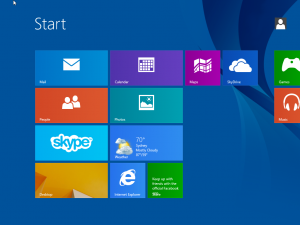
Now the picture on the left is “App View” and is what will show up when you click the Start Button if you enabled the feature I went over above. The picture on the right is the standard and default “Start Screen” or what many still refer to as “Metro” even though Microsoft officially dropped that name before the launch of Windows 8. Notice that the App View gives the traditional user a similar but updated and more modern looking start menu for all applications and software installed on the computer. Additionally you can also locate and find very easily the control panel and other settings from this view. I think most people using Windows 8 will find this as a warm welcome to the more traditional Start Menu we have come to love over the years.
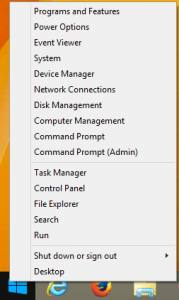
The last feature I want to go over is the Start Button’s secondary menu, which can be accessed by “right clicking” the Start button. This menu makes additional features easily accessible. Most notable are Control Panel, Run, Command Prompt and yes the ability to shutdown without having to use the annoying Charm Bar. The addition of this menu will surely make many Windows 8 users happy. For a full list of features please refer to the image to the right. That being said there may still be some of you that are not happy with the new Start button. If you are one of those, don’t worry, there is a wide variety of Start Menu replacements still available from third party vendors on the Windows Store. However for the not so savvy computer user or for someone who doesn’t want to install a third party Start Menu replacement, I am sure you will find the new additions to the Start button, as well as the ability to boot directly to the Desktop a welcomed changed, even if that change isn’t back to the way things were before Windows 8 was introduced.
Lastly lets take a moment to cover Windows 8 corner navigation. Since the introduction of Windows 8, corner navigation was one of the most frustrating features, especially for those using a keyboard & mouse. For those unfamiliar, corner navigation in Windows 8/8.1 hide the Charm Bar, which only becomes available through a touch gesture or by pointing the mouse cursor to the upper right corner. With the introduction of Windows 8.1 corner navigation can be disabled by accessing the Taskbar & Navigation Menu.
Windows 8.1 also introduced several security enhancements. Most notable is what Microsoft is calling “Pervasive Device Encryption,” which is an encryption previously found only on Windows RT and Windows Phone 8. With the release of Windows 8.1 this feature is available in all editions of Windows and it enabled automatically when using a Microsoft Account. Additionally any connected device will also be automatically encrypted. For a full list of additional enhancements introduced with Windows 8.1 please refer to Microsoft’s article “What’s New in Windows 8.1”